
Moddable Collision Models
Adding new model with collision geometry:
1) Download Havok’s Content Tools for Game Artists and Designers version 2012.2.0 from http://software.intel.com/sites/havok/en/ and install it.
2) Set 3dsMax/Maya to use meters as units.


3) Create your model in 3dsMax/Maya.
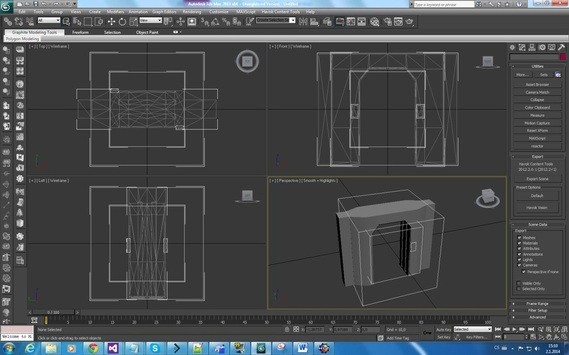
4) Export it to FBX format keeping meters as units (remember the filename you are using, you’ll need to use it again later for the other files that you’ll have to generate).

5) Create the collision geometry for your model in 3dsMax/Maya.
Use no more than 5 objects per cube.
The maximum amount of objects for one block is 10, even if it’s made of more than two cubes. If you break this rule, the Havoc tool will not export the HKT correctly and it wont work in game either.
You can use standard primitives or editable mesh. For better performance choose the best suitable way to model the collision model.
From best to low:
1. Sphere
2. Capsule
3. Cylinder
4. Box
5. Convex Vertices
In case you need more complex shapes, use editable poly and edit the model the way you need. After you are done set the model to editable mesh. The editable mesh is very important, with out that collision model will not work. The parts of collision model must be a convex shape (see picture). If you need a concave shape, use more models to achieve it.
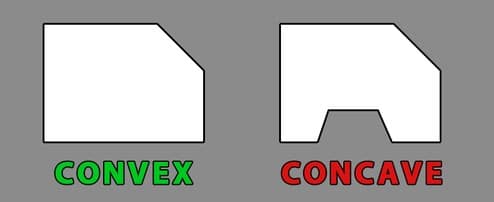
Ensure that the position and orientation of the pivot of each of the primitives matches the reference system (position at the origin (0,0,0) and axes oriented as the system ones). The best would be to edit the pivot of both model and collision model and align it to world.
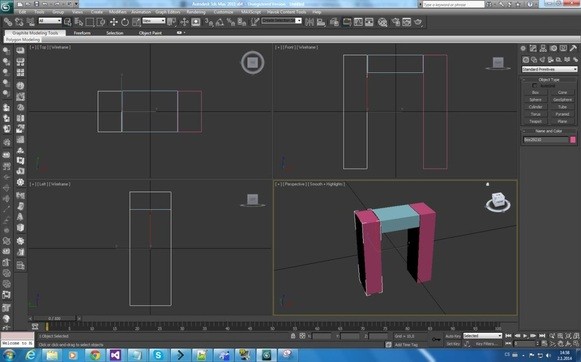
6) Select all the created primitives, one at a time, and associate to each of them on Havok rigid body.
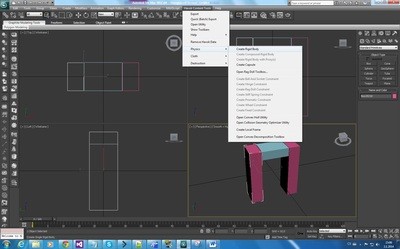
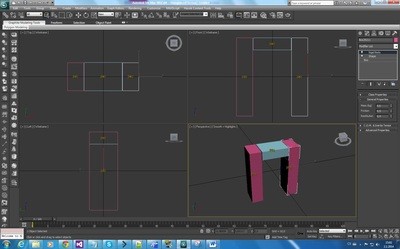
7) Select Havok Content Tools/Open Utility.
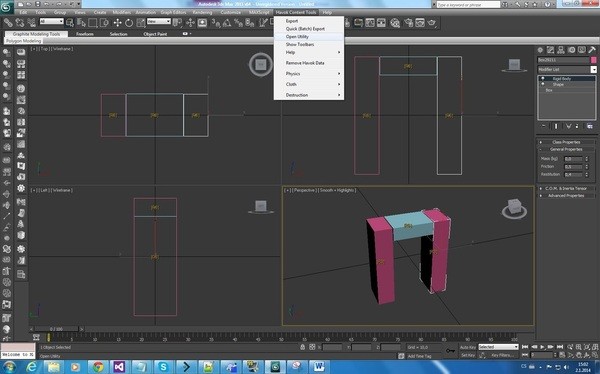
8) In the Utilities Panel, click on [Export Scene] button.
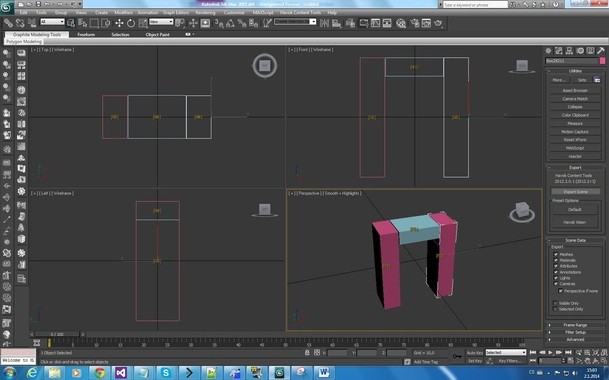
9) In the Havok Content Tools dialog which opens, add the following filters (the order is important):
– Core / Transform Scene
– Physics / Create Rigid Bodies
– Core / Write to Platform
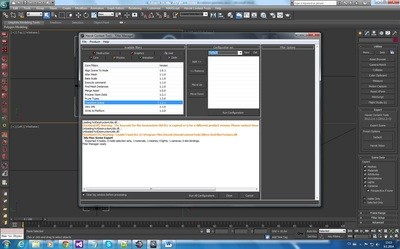
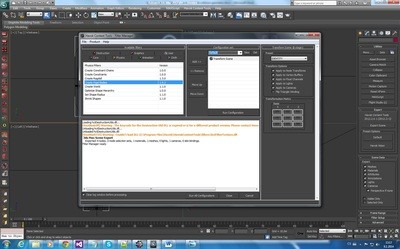
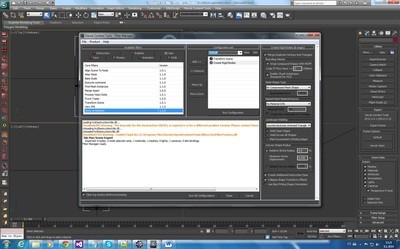
|
|
|
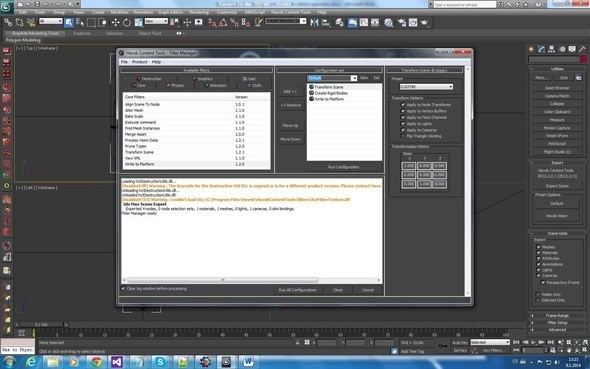
11) In the Configuration Set panel select Write to Platform and set the filename so that the generated file is saved in the same folder as the FBX file generated in step 3, with the same name and hkt as extension.
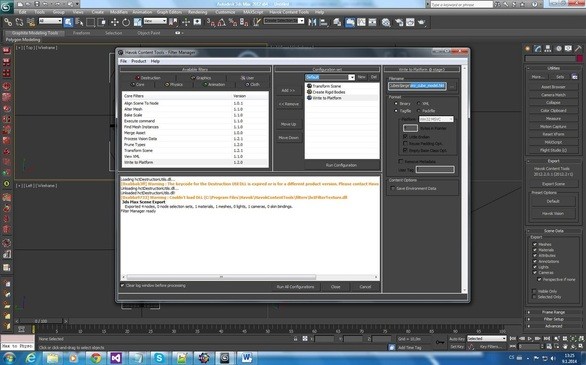
12) Click on the [Run configuration] button into the Configuration Set Panel to save your hkt file
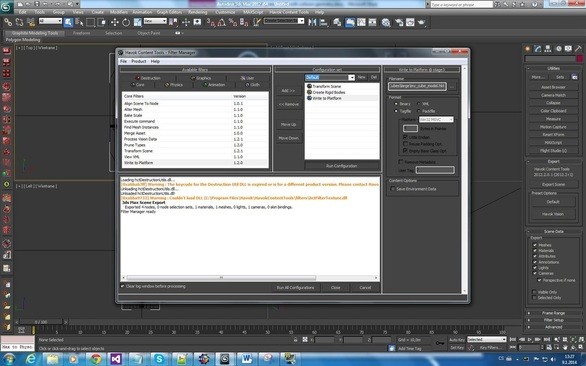
13) You can now open the generated file using the Havok Preview Tool to check its content. You should get something similar to what can be seen in the following pictures:
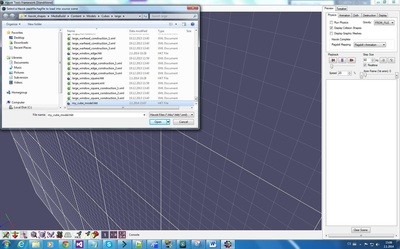
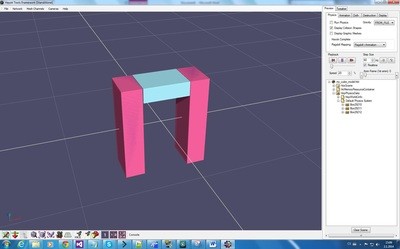
14) Create the xml file associated to your model as explained in http://www.SpaceEngineersGame.com/advanced-3d-models-guide.html
The xml file should contains the following settings:
<Parameter Name=”RescaleFactor”>0.01</Parameter>
<Parameter Name=”RescaleToLengthInMeters”>False</Parameter>
15) Copy the three generated files (FBX, XML and HKT) into the folder containing MwmBuilder.exe
16) Run MwmBuilder.exe to generate the MWM file.
17) Edit SpaceEngineers\Content\Data\CubeBlocks.sbc and copy the MWM file as explained in http://forums.keenswh.com/post/example-adding-new-model-6600628
